To remove dotted lines in Excel spreadsheets, first identify their source, which often includes page break indicators or gridline settings. Access the Page Layout tab to adjust print area settings or modify page breaks as needed. Unchecking the "View Gridlines" option under the View tab can also help in achieving a cleaner presentation. If manual page breaks disrupt your layout, they can be easily modified or removed. These adjustments enhance readability and professionalism. Discovering additional techniques to refine your spreadsheet can further improve its visual clarity.
Key Takeaways
- Check for manual page breaks in the Page Layout tab and remove them if they disrupt your layout.
- Adjust the print area settings to ensure only relevant content is included, which can eliminate unnecessary dotted lines.
- Hide gridlines for a cleaner presentation by unchecking the "View Gridlines" option in the View tab.
- Review margin settings and scaling options to avoid unintended page breaks during printing.
- Ensure that cell formatting is consistent and minimizes distractions that may contribute to visual clutter.
Understanding Dotted Lines in Excel

What causes those seemingly random dotted lines to appear in Excel? These lines serve distinct purposes, often indicating page breaks or outlining areas of interest within a worksheet. They can also be the result of certain formatting choices or adjustments made to the view settings, which can inadvertently create visual distractions. For instance, using plain text pasting tips can help streamline your content and minimize formatting issues that may contribute to these lines. Understanding these dotted lines is vital for effective spreadsheet management, as they can impact data presentation and analysis. For those seeking dotted line removal, it is important to correctly identify the source of the lines, whether they relate to page layout or grid settings. By addressing the underlying issues, users can create a clean, organized workspace that enhances clarity and promotes a sense of belonging in collaborative environments.
Common Causes of Dotted Lines
Dotted lines in Excel can often be attributed to several common causes, primarily including page break indicators, gridline settings, and print preview mode. Understanding how these factors can impact your spreadsheet is vital, especially when considering the importance of clear formatting in educational tools like the benefits of digital learning platforms. Each of these factors can alter the visual presentation of a worksheet, leading to confusion about the formatting. Understanding these elements is essential for effectively managing and removing unwanted dotted lines in your Excel documents.
Page Break Indicators
Understanding the presence of page break indicators in Excel is essential for maintaining a clean and professional appearance in your spreadsheets. These indicators can contribute to visual clutter, disrupting the overall design consistency and affecting user experience. Recognizing common causes can enhance your workflow efficiency and improve document presentation. Here are four key reasons you may encounter page break indicators:
- Print Layout Settings: Adjusting settings can inadvertently introduce page breaks.
- Data Range Size: Large datasets may exceed the default print area, resulting in breaks.
- Manual Page Breaks: Users may unintentionally insert manual breaks during spreadsheet organization.
- Cell Formatting: Certain formatting choices can trigger automatic page breaks.
Addressing these issues will refine your spreadsheet's layout and functionality.
Gridline Settings
Gridlines serve as a fundamental visual aid in Excel, helping users navigate and organize data effectively. However, certain settings can lead to unwanted dotted lines, impacting gridline visibility. A common issue arises when gridline colors are altered or turned off, resulting in confusion.
| Common Causes | Solutions |
|---|---|
| Altered gridline colors | Reset to default colors |
| Gridlines turned off | Enable gridline visibility |
| Cell formatting issues | Clear formatting |
| Zoom level settings | Adjust zoom level |
Understanding these gridline settings is essential for maintaining a clean and organized spreadsheet. By ensuring proper gridline visibility and color settings, users can foster an environment that enhances productivity and clarity in their data presentation.
Print Preview Mode
When preparing a spreadsheet for printing, the appearance of dotted lines can frequently arise in Print Preview Mode. These lines often indicate potential layout adjustments that need to be made for ideal presentation. Understanding common causes can enhance your printing experience:
- Page Breaks: Unintentional page breaks can create unwanted dotted lines.
- Margins: Incorrect margin settings may lead to misaligned content.
- Gridlines: Enabled gridlines can appear as dotted lines when printed, depending on settings.
- Scaling Options: Adjusting the scaling of the sheet can inadvertently introduce dotted lines during print preview.
Accessing Excel's Page Layout Options

To effectively manage the appearance of dotted lines in Excel, understanding how to access the Page Layout options is essential. A well-organized workspace can greatly boost your efficiency, similar to how a triple-monitor setup enhances multitasking capabilities. By moving to the Page Layout tab, users can easily adjust gridline settings to eliminate unwanted visual distractions. This process not only enhances the clarity of the spreadsheet but also improves overall presentation quality.
Navigating Page Layout Tab
Accessing the Page Layout tab in Excel is essential for users aiming to customize their worksheet's appearance and printing options. This tab provides crucial tools that enhance the overall presentation and functionality of your spreadsheet. Key features include:
- Themes – Apply a cohesive look to your workbook.
- Page Setup – Configure settings for paper size, orientation, and scaling.
- Margin Settings – Adjust margins to optimize space and alignment.
- Sheet Options – Enable or disable gridlines and headings for printing.
Adjusting Gridline Settings
Adjusting gridline settings in Excel is a straightforward process that greatly impacts the visual clarity of your worksheets. To access these settings, navigate to the Page Layout tab, where you can find options for gridlines and cell borders. Here, you can choose to display or hide gridlines on the screen and control their appearance when printing. For enhanced visual appeal, consider using conditional formatting to differentiate key data points without relying solely on gridlines. By adjusting these settings thoughtfully, you create a more organized and professional-looking spreadsheet that fosters a sense of belonging within your team. Ultimately, fine-tuning gridlines and borders enhances readability and allows your data to shine.
Adjusting Print Area Settings
Effective management of print area settings in Excel is essential for ensuring that only the desired content appears on printed pages. By defining the print area, users can maintain focus on relevant data, enhancing clarity and professionalism. Understanding how current exchange rates work can similarly help travelers and investors manage their resources more effectively. Here are key steps to adjust print area settings:
- Select the Desired Range: Highlight the cells that contain the information you wish to print.
- Access Page Layout: Navigate to the "Page Layout" tab in the Excel ribbon.
- Set Print Area: Click on "Print Area" and select "Set Print Area" from the dropdown menu.
- Review Page Settings: Utilize the "Print Preview" feature to confirm that the correct content will be printed.
Modifying Page Breaks
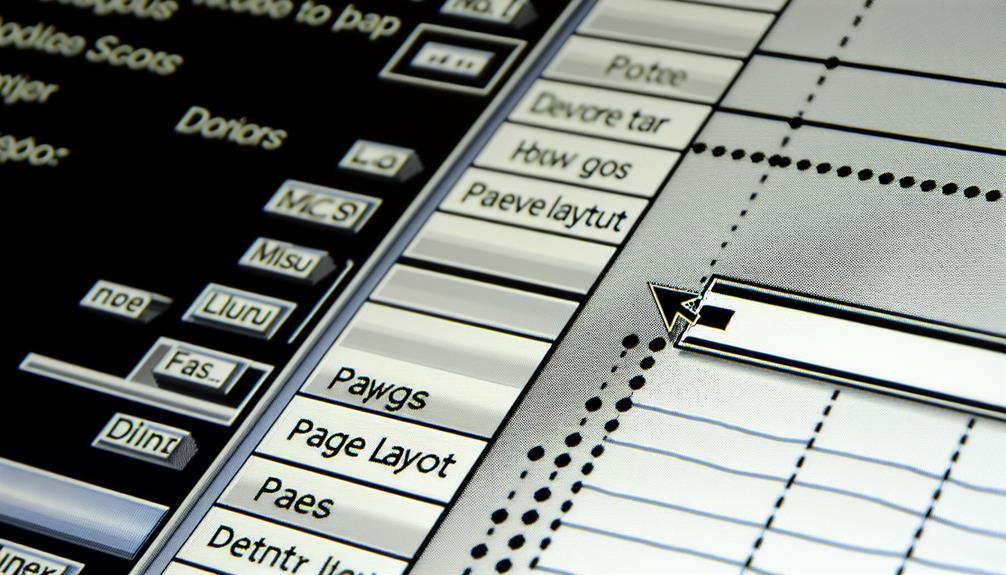
In addition to managing print area settings, modifying page breaks is a key aspect of preparing your Excel document for printing. Custom page breaks allow users to control where pages begin and end, guaranteeing that the printed output aligns with specific formatting needs. To adjust these breaks, navigate to the "Page Layout" tab and select "Breaks." Here, you can insert or remove custom page breaks, optimizing the layout for readability. Proper maintenance of your document layout, much like protecting your vehicle investment, can guarantee that the final product retains its value and clarity. Additionally, consider the Excel margins, as they influence how much content fits on each page. Properly setting margins in conjunction with page breaks can greatly enhance the overall presentation of your document, creating a cohesive and professional output that resonates well with your audience.
Hiding Gridlines in Excel
Gridlines in Excel serve as a visual guide, helping users navigate and organize data within a spreadsheet. However, there are instances when hiding these gridlines enhances clarity, especially when using conditional formatting or applying cell borders. To effectively hide gridlines, consider the following steps:
- Navigate to the "View" tab.
- Locate the "Gridlines" section.
- Uncheck the "View Gridlines" option.
- Adjust cell formatting as needed for a cleaner presentation.
Using the View Tab

The View tab in Excel is an essential tool that offers users multiple options for controlling the visual aspects of their spreadsheet. By utilizing the various view options available, users can tailor their viewing preferences to enhance clarity and focus. One notable function within this tab is the ability to manage gridlines, which can often appear as distracting dotted lines. To achieve dotted line removal, users can simply uncheck the "Gridlines" option in the View tab, leading to a cleaner and more professional presentation of data. This adjustment not only streamlines the Excel interface but also fosters an environment conducive to data analysis and decision-making. Ultimately, mastering the View tab can markedly improve the user experience in Excel.
Tips for Clean Spreadsheets
A clean spreadsheet is essential for effective data presentation and analysis. To enhance spreadsheet aesthetics and guarantee visual clarity, consider the following tips:
- Utilize Effective Layouts: Organize data with clear headings and logical grouping to facilitate data organization.
- Apply Consistent Formatting Techniques: Use uniform fonts, colors, and cell sizes to create a cohesive look that enhances readability.
- Leverage White Space: Avoid clutter by incorporating white space strategically, allowing for a more approachable design that guides the viewer's eye.
- Incorporate Charts and Graphs: Visual representations of data improve comprehension and make your presentation design more engaging.
Frequently Asked Questions
Can I Remove Dotted Lines in Excel for a Specific Worksheet Only?
In addressing the question of customizing worksheet formatting, it is essential to contemplate how visual distractions can impact data presentation. Yes, it is possible to remove dotted lines for a specific worksheet. This can enhance clarity and focus, allowing users to concentrate on relevant data without unnecessary distractions. By adjusting the formatting settings within the selected worksheet, you can tailor the visual experience to meet your specific needs and preferences effectively.
Do Dotted Lines Affect My Excel File's Printing Quality?
Dotted lines in an Excel file serve as visual guides, indicating cell boundaries or print areas. Their significance lies in enhancing the organization of data; however, they do not directly impact printing quality. When considering printing preferences, it is essential to recognize that while these lines may aid in on-screen navigation, they will not appear in the final printout if properly configured. Therefore, the decision to retain or remove them is largely aesthetic.
Is There a Keyboard Shortcut to Remove Dotted Lines?
In the domain of data management, efficiency is paramount, and keyboard shortcuts play an essential role in enhancing productivity. When addressing the issue of dotted lines, it is important to note that specific shortcuts may vary depending on the software version. Typically, the shortcut to eliminate these lines involves maneuvering through the menu options efficiently. Familiarizing oneself with these keyboard shortcuts can greatly streamline the workflow, fostering a more cohesive and effective data handling environment.
Can I Prevent Dotted Lines From Appearing in Future Worksheets?
To prevent dotted lines from appearing in future worksheets, one must adjust the worksheet settings. Navigate to the 'View' tab and access the gridline options. By unchecking the 'View Gridlines' option, you can eliminate the appearance of these lines. Additionally, consider adjusting the print settings to guarantee that gridlines are excluded when printing, thereby maintaining a clean and professional presentation in all future worksheets.
Are Dotted Lines Visible in Excel Files Shared With Others?
Dotted lines visibility in Excel files shared with others can vary based on the sharing settings employed. Typically, these lines represent page breaks or gridlines that may not be visible to all users, depending on their individual view settings. If a file is shared with editing privileges, users can adjust their view preferences, potentially eliminating the visibility of dotted lines. Consequently, awareness of both visibility and sharing settings is essential to guarantee a cohesive user experience.

